Selamat pagi, apa kabar ?, jumpa lagi di blog sederhana saya. Kali ini saya akan berbagi informasi tentang cara membuat foto Colorsplash menggunakan Aplikasi Picsay Pro. Gambar yang saya pakai berasal dari teman saya 'Andrea.
Oke, langsung saja, pertama - tama buka foto yang mau di edit lalu share ke Picsay Pro, atau juga bisa buka aplikasi picsaypro dulu, lalu pilih gambar yang mau di edit. Akan ada pilihan kualitas foto.
•Fast
Proses edit lancar dan cepat, loading cepat dan tidak membuat Smartphone lag. Bagus untuk yang menginginkan hasil gambar output kecil dan cepat dalam membagikanya ke teman.
Proses edit lancar dan cepat, loading cepat dan tidak membuat Smartphone lag. Bagus untuk yang menginginkan hasil gambar output kecil dan cepat dalam membagikanya ke teman.
•Normal
Proses edit normal, ada loading sebentar, stabil dan tidak mempengaruhi kinerja Smartphone. Bagus untuk yang menginginkan hasil gambar output standar dan mudah serta cepat untuk membagikan nya ke internet dan sosial media.
Proses edit normal, ada loading sebentar, stabil dan tidak mempengaruhi kinerja Smartphone. Bagus untuk yang menginginkan hasil gambar output standar dan mudah serta cepat untuk membagikan nya ke internet dan sosial media.
•Maximum
Proses edit agak lama, loading cukup lama, terkadang membuat Smartphone agak lag dan anda harus sabar. Banyak menggunakan memori, tenaga dan media penyimpanan (saya sarankan tutup aplikasi lain yang tidak diperlukan di belakang layar sebelum memulai mode ini). Sangat bagus untuk yang menginginkan hasil gambar dengan kualitas tinggi dan masih ingin mengeditnya lagi.
Proses edit agak lama, loading cukup lama, terkadang membuat Smartphone agak lag dan anda harus sabar. Banyak menggunakan memori, tenaga dan media penyimpanan (saya sarankan tutup aplikasi lain yang tidak diperlukan di belakang layar sebelum memulai mode ini). Sangat bagus untuk yang menginginkan hasil gambar dengan kualitas tinggi dan masih ingin mengeditnya lagi.
Setelah itu pilih menu Adjust dan lihat gambar di atas :
▪Exposure / Contrast
Untuk Picsay Pro, Exposure dan kontras dijadikan satu, sehingga menu tersebut berfungsi membuat pencahayaan gelap terang serta kontras gelap dan terang pada foto anda
Untuk Picsay Pro, Exposure dan kontras dijadikan satu, sehingga menu tersebut berfungsi membuat pencahayaan gelap terang serta kontras gelap dan terang pada foto anda
▪Sharpen
Pada menu ini berfungsi untuk membuat foto anda lebih tajam dan detail strukturnya, untuk foto yang kualitas tinggi bagus untuk menggunakan menu ini, untuk yang kualitas rendah bisa menyebabkan Noise pada foto anda.
▪Crop
untuk memotong foto anda dalam berbagai ukuran gambar, seperti square, landscape, portrait dan sebagainya.
untuk memotong foto anda dalam berbagai ukuran gambar, seperti square, landscape, portrait dan sebagainya.
1. Pilih Ikon 'Pemotong
2. Akan ada banyak pilihan ukuran, disini saya pilih 'Square. Lalu klik ok / centang.
2. Akan ada banyak pilihan ukuran, disini saya pilih 'Square. Lalu klik ok / centang.
•Wallpaper : Ukuran yang disarankan untuk membuat Wallpaper.
•Custom : Ukuran asli / original.
•Custom : Ukuran asli / original.
1. Pilih ikon Gambar untuk mengetahui perbedaan gambar asli dan yang sudah di edit.
2. Pilih ikon 'Minus untuk mengurangi Contrast dalam hitungan satu per klik.
3. Pilih ikon 'Opsi untuk menggeser kanan dan kiri, menentukan hitungan Contrast sesuai selera anda.
4. Pilih ikon 'Plus untuk menambah Contrast dalam hitungan satu per klik.
2. Pilih ikon 'Minus untuk mengurangi Contrast dalam hitungan satu per klik.
3. Pilih ikon 'Opsi untuk menggeser kanan dan kiri, menentukan hitungan Contrast sesuai selera anda.
4. Pilih ikon 'Plus untuk menambah Contrast dalam hitungan satu per klik.
Disini saya pilih +11. Klik ok / centang.
Setelah itu dari menu Adjust tadi anda pilih Sharpen. Dari menu sharpen saat anda klik akan otomatis membuat gambar anda tajam dalam ukuran yang disarankan. Jadi jika anda ingin mengurangi atau menambah silahkan geser ikon 'Minus, 'Circle, dan 'Plus untuk mengaturnya sesuai selera anda. Lalu klik ok/ centang.
Tips : Jangan terlalu over/ kelebihan dalam menambah ketajaman gambar, karena akan menghasilkan noise pada gambar (untuk gambar anda yang berkualitas rendah atau sedang).
Lalu setelah selesai dari menu Adjust. Kemudian anda pilih Menu Effect (tepat disamping menu Adjust). Kemudian anda pilih menu Pop Color. Menu Pop Color adalah menu yang berfungsi membuat Cipratan Warna / Colorsplash sesuai selera anda, mengedit dan menyisakan satu warna atau lebih bisa anda lakukan di menu ini.
1. Ikon hitam putih untuk membuat gambar anda menjadi hitam putih, nanti bisa anda brush sesuai selera anda.
2. Ikon berwarna untuk membuat gambar anda nenjadi berwarna satu atau lebih tergantung dari brush yang anda gerakan. Warna yang tersedia tergantung dari gambar asli anda.
Tips : Gunakan Brush halus agar hasil foto lebih rapi dan mudah saat menggunakannya. Saat anda menggunakan Brush normal, maka apa yang anda coret akan langsung hilang / kembali pada gambar anda, sehingga membuat coretan Brush anda jelas terlihat. Jika bagus maka akan terlihat bagus, jika tidak rapi maka akan ketahuan garis - garis coretan anda yang tidak sesuai.
1. Silahkan Zoom in dan Zoom out gambar anda dengan dua jari, kesukaan saya dari aplikasi Picsay Pro adalah Zoom in yang sangat kecil, sehingga bisa mencapai detail ukuran gambar. Lalu mulailah mencoret bagian foto anda, pelan pelan asalkan rajin dan rapi.
2. Silahkan klik Ikon 'Undo untuk mengembalikan langkah anda sebelumnya. Satu klik satu langkah, hitungan langkah tergantung rekaman layar smartphone anda terhadap jari anda, jadi jika saat mekakukan coretan pada gambar anda tidak berhenti sama sekali dan kemudian melakukan kesalahan, maka saat anda Undo langkah anda tadi akan hilang semua.
Begitu anda klik Ikon 'Undo maka juga akan muncul Ikon 'Redo untuk membatalkan Undo yang anda lakukan.
3. Ikon 'Hitam Putih berfungsi mengembalikan coretan berwarna yang sudah anda buat. Wow kok fungsinya sama dengan Ikon undo ?, beda, Ikon hitam putih ini berfungsi mengembalikan warna asli gambar yang tadinya hitam putih dengan coretan baru yang anda buat.
4. Ikon 'Ok/ 'Centang, klik jika anda sudah selesai melakukan Pop Color.
Tips :
●Bagian menggosok/ mencoret gambar sangat membutuhkan kesabaran. Bagi yang masih pemula usahakan pelan - pelan tapi rapi, jangan terlalu cepat, hasil bagus atau tidaknya gambar tergantung pada goresan anda. Awalnya dulu saya juga kaku menggerakkan jari - jari saya, sering salah dan terkadang bosan, tapi jika sabar dan pelan - pelan, nantinya anda akan mahir melakukanya tanpa anda sadari.
●Gunakan Undo untuk membatalkan langkah pendek anda, misalnya anda berhenti lalu saat memulai lagi, salah dalam menggores.
●Gunakan Ikon Hitam Putih untuk menutup kembali, jika tadi anda telah melakukan proses menggores gambar lama dan tidak berhenti lalu salah, jadi cukup anda tutup kembali bagian yang salah dengan ikon ini dan jangan gunakan Undo.
Setelah selesai pilih Menu Effect. Lalu scroll ke bawah dan pilih menu Vignette. Menu ini sebenarnya tidak terlalu penting dan tergantung selera anda, saya lebih senang memakai menu Vignette untuk membuat titik pusat perhatian pada gambar. Sedikit bukan masalah.
Setelahnya anda bisa kembali ke menu Adjust, untuk mengatur ulang Exposure/ Contrast, Crop dan lain lain jika anda merasa ada yang perlu anda benahi.
Sekian dan terima kasih telah membaca Tutorial sederhana ini sampai akhir, silahkan Comment yang bermanfaat jika anda bingung atau ingin menanyakan hal lain seputar Tutorial ini, silahkan Share artikel ini jika anda merasa bermanfaat dan silahkan Subcribe gratis Informasi lainya melaui Email anda.
Terima kasih dan salam Smartphonegraphers.
▪Berikut Video Tutorialnya, silahkan lihat.



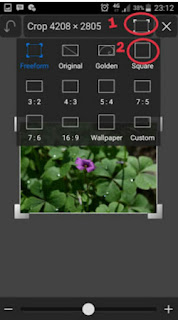







EmoticonEmoticon